デスクトップ上でシステムモニタリングを行う conky を使ってみる(Ubuntu16.04)
CPUやメモリの使用率、ネットワーク等の情報をシステムモニタリングツールを起動して確認するのが面倒だったので、デスクトップ上でシステムモニタリングを行う conky を使ってみた。
conky のインストール
次のコマンドの実行で、インストールできる。
$ sudo apt install conky-all
conky の設定ファイル作成(.conkyrc)
conky はホームディレクトリ下の .conkyrc という設定ファイルを起動時に読み込み、設定に応じたシステムモニタリングを行います。
あらかじめ自分で作成したり、ネットで見つけた .conkyrc 設定ファイルをホームディレクトリ下に保存します(自分の .conkyrc 設定は一番下に記載してます)。
conkyの自動起動設定
システムツール->Preferences->自動起動するアプリケーション、から自動起動するアプリケーションに conky を追加します。
また環境設定によっては、ログイン後すぐに conky を起動するとプロセスの起動順序の関係で、conky の表示がすぐに消えてしまう場合があるらしいので、conky の -p オプションで起動時間を数秒遅らせたほうがいいかもしれません。
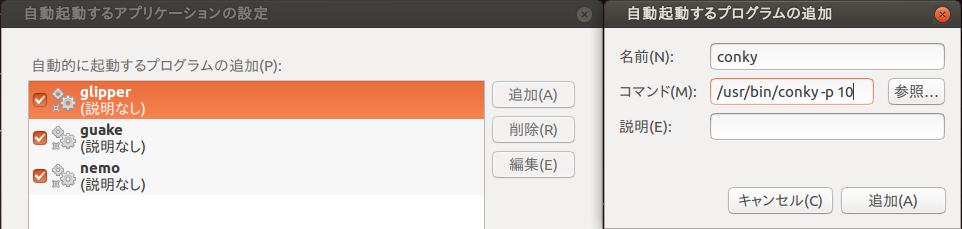
conky のデスクトップ表示
自分の環境ではデスクトップ右上にこんな感じでシステム情報が表示されました。
表示するシステム情報や配色等を自由に変更できるので、自分のやりたいようにいじってみるとなかなか面白いですね。

自分の .conkyrc 設定ファイル
conky.config = {
-- Conky settings
background = false,
update_interval = 1,
total_run_times = 0,
net_avg_samples = 1,
cpu_avg_samples = 8,
imlib_cache_size = 0,
double_buffer = true,
no_buffers = true,
-- Text settings
use_xft = true,
font = 'TakaoGothic:style=Regular:size=11',
override_utf8_locale = true,
text_buffer_size = 2048,
-- Window settings
own_window_class = 'Conky',
own_window = true,
own_window_type = 'dock',
own_window_hints = 'undecorated,below,sticky,skip_taskbar,skip_pager',
own_window_transparent = true,
alignment = 'top_right',
gap_x = 10,
gap_y = 10,
maximum_width = 450,
minimum_width = 300,
minimum_height = 500,
-- Graphics settings
draw_shades = true,
default_bar_height = 10,
default_graph_height = 50,
};
conky.text = [[
${color #edf9a9}${hr}
${color white}${nodename} - ${sysname} ${kernel} on ${machine}
${color #edf9a9}${hr}
System information: ${color white}
Date: ${alignr}${time %Y年%m月%d日 %A} ${time %k:%M:%S}
Uptime: ${alignr}${uptime}
Frequency(GHz): ${freq_g} Processes: ${processes}
CPU Usage: ${cpu}%
${cpugraph}
RAM Usage: ${memperc}%(${mem}/${memmax})
${memgraph}
${color #edf9a9}${stippled_hr}
Name PID CPU% MEM% TIME ${color white}
${top name 1} ${top pid 1} ${top cpu 1} ${top mem 1} ${top time 1}
${top name 2} ${top pid 2} ${top cpu 2} ${top mem 2} ${top time 2}
${top name 3} ${top pid 3} ${top cpu 3} ${top mem 3} ${top time 3}
${top name 4} ${top pid 4} ${top cpu 4} ${top mem 4} ${top time 4}
${top name 5} ${top pid 5} ${top cpu 5} ${top mem 5} ${top time 5}
${top name 6} ${top pid 6} ${top cpu 6} ${top mem 6} ${top time 6}
${top name 7} ${top pid 7} ${top cpu 7} ${top mem 7} ${top time 7}
${color #edf9a9}${stippled_hr}
Battery: ${color white}
Status: ${battery BAT1}
${battery_bar BAT1}
${color #edf9a9}${stippled_hr}
File systems: ${color white}
/home ${fs_used_perc /}%(${fs_used /home}/${fs_size /home})
${fs_bar /home}
${color #edf9a9}${stippled_hr}
DiskIO: ${color white}
Read: ${alignr}${diskio_read sda1}
Write: ${alignr}${diskio_write sda1}
${color #edf9a9}${stippled_hr}
Network: ${color white}
Up size: ${alignr}${totalup wlp4s0}
Down size: ${alignr}${totaldown wlp4s0}
Up speed: ${alignr}${upspeed wlp4s0}
Down speed: ${alignr}${downspeed wlp4s0}
${color #edf9a9}${stippled_hr}
Weather: ${color white}
${rss http://rss.weather.yahoo.co.jp/rss/days/5010.xml 60 item_title 0}
${rss http://rss.weather.yahoo.co.jp/rss/days/5010.xml 60 item_title 1}
${rss http://rss.weather.yahoo.co.jp/rss/days/5010.xml 60 item_title 2}
${rss http://rss.weather.yahoo.co.jp/rss/days/5010.xml 60 item_title 3}
${rss http://rss.weather.yahoo.co.jp/rss/days/5010.xml 60 item_title 4}
${rss http://rss.weather.yahoo.co.jp/rss/days/5010.xml 60 item_title 5}
${rss http://rss.weather.yahoo.co.jp/rss/days/5010.xml 60 item_title 6}
${color #edf9a9}${stippled_hr}
]];